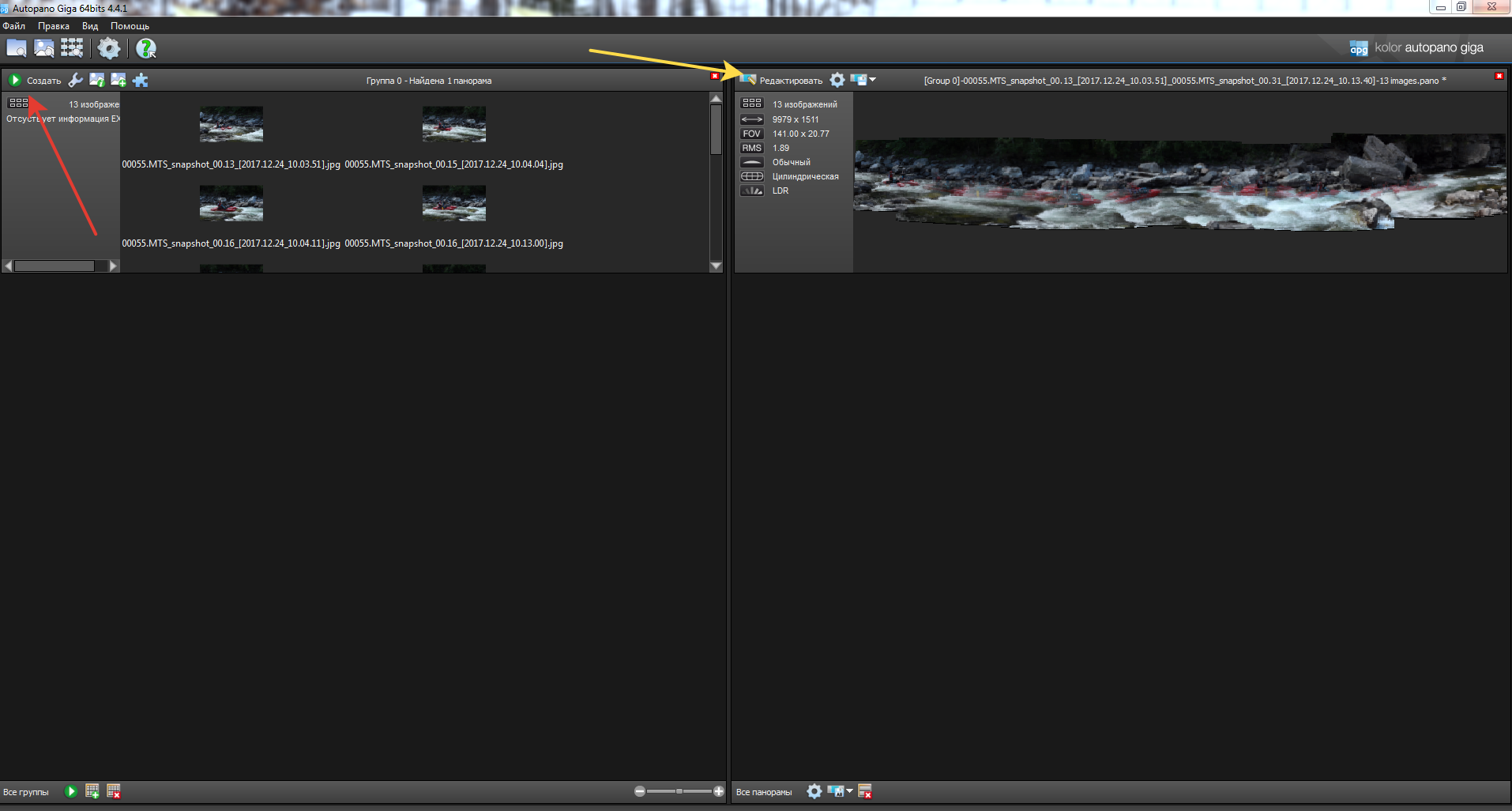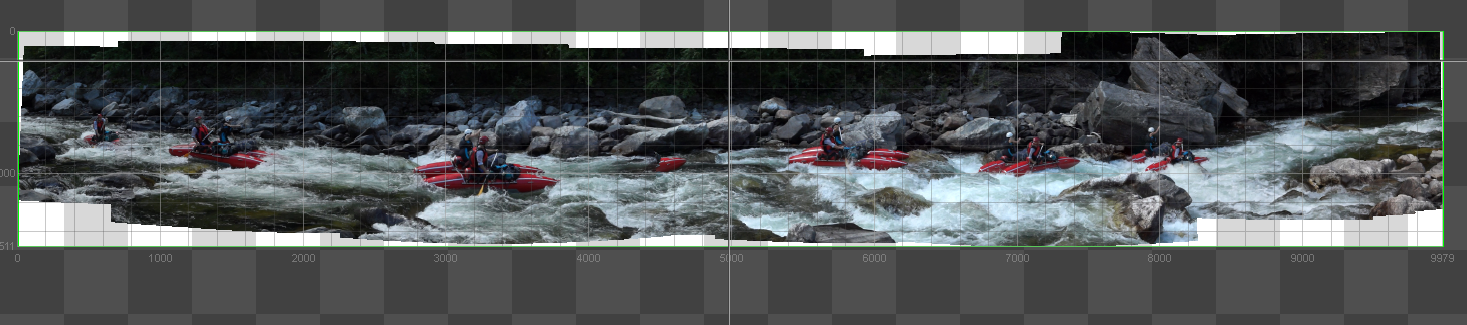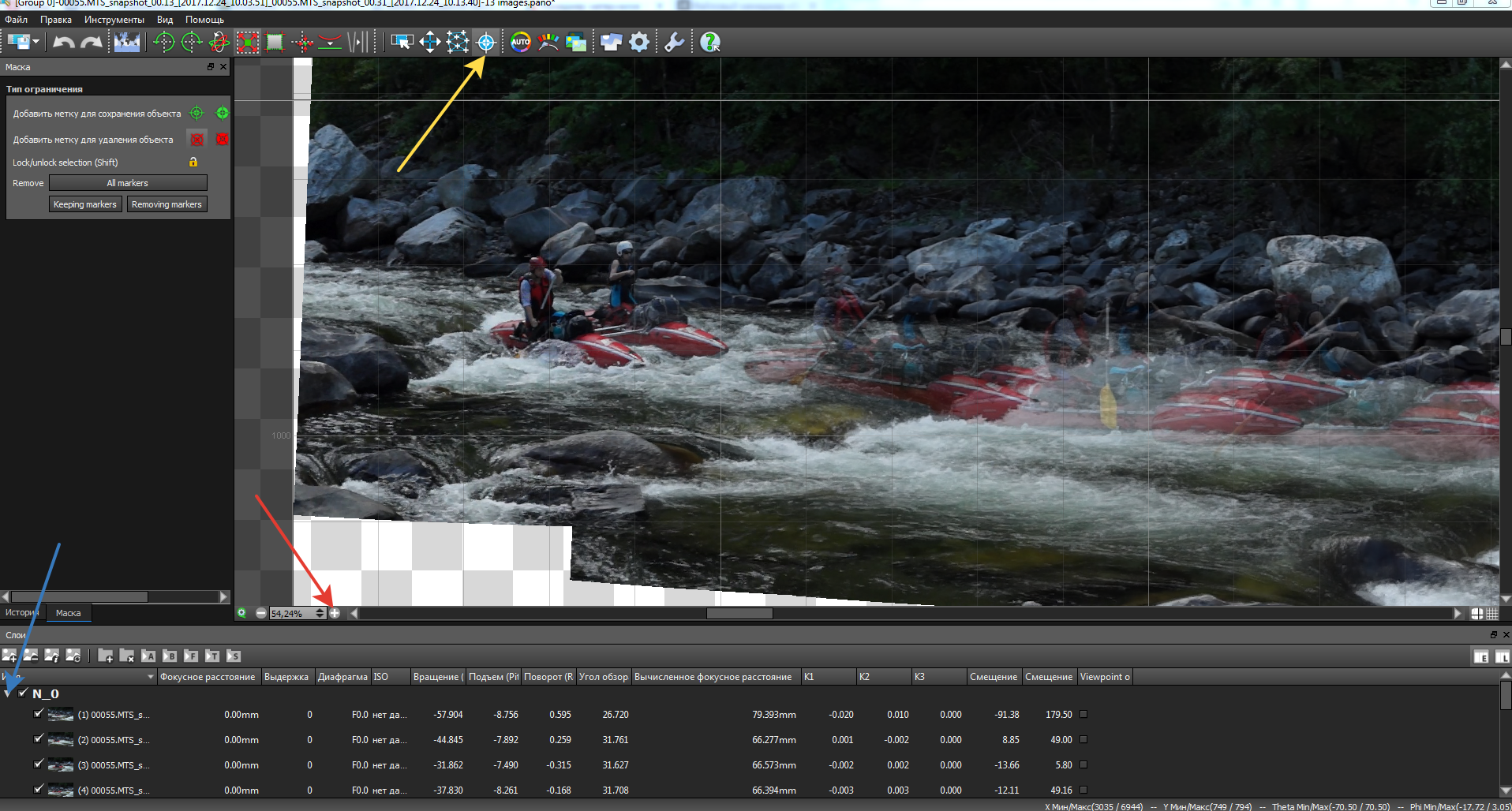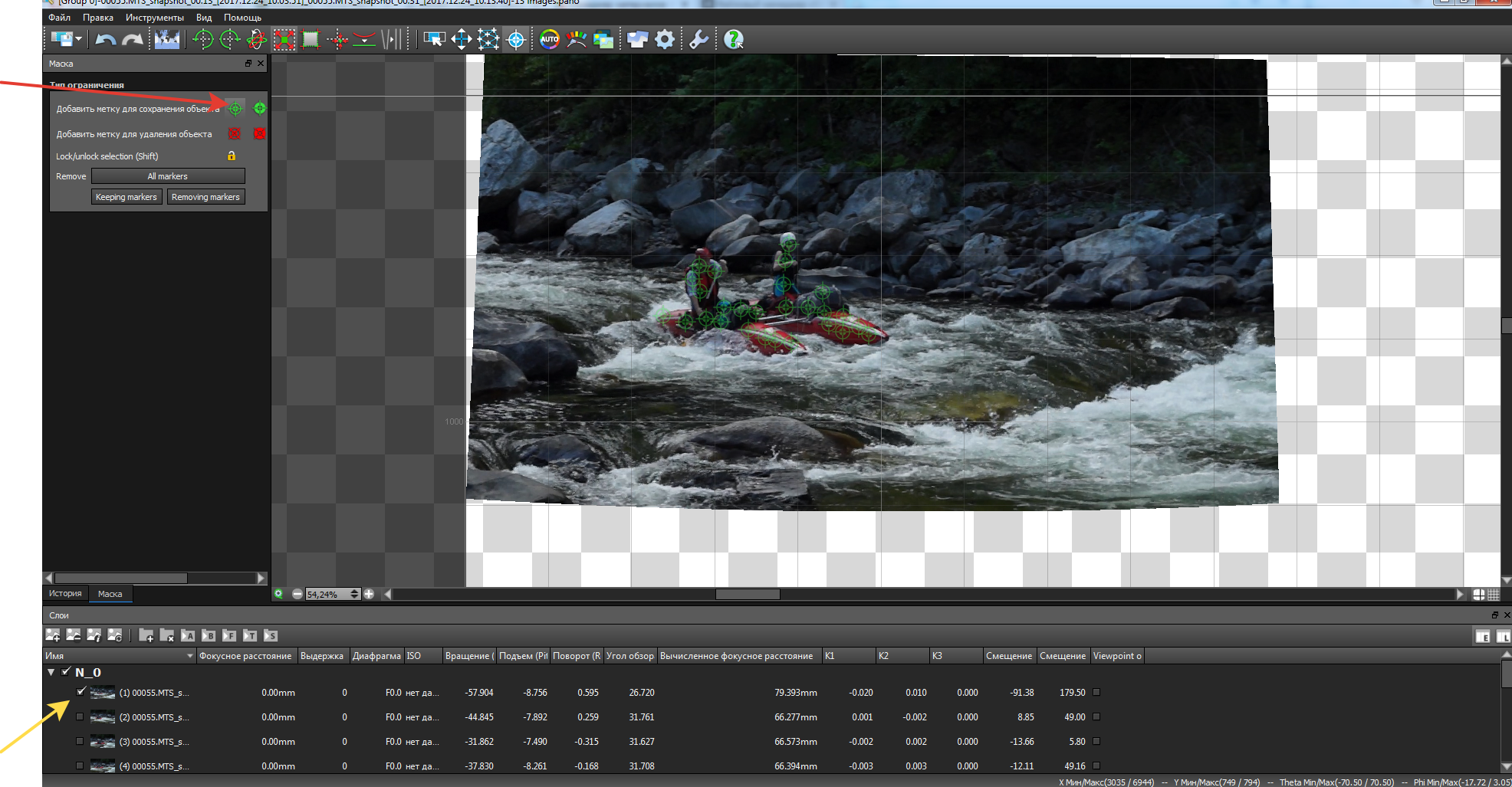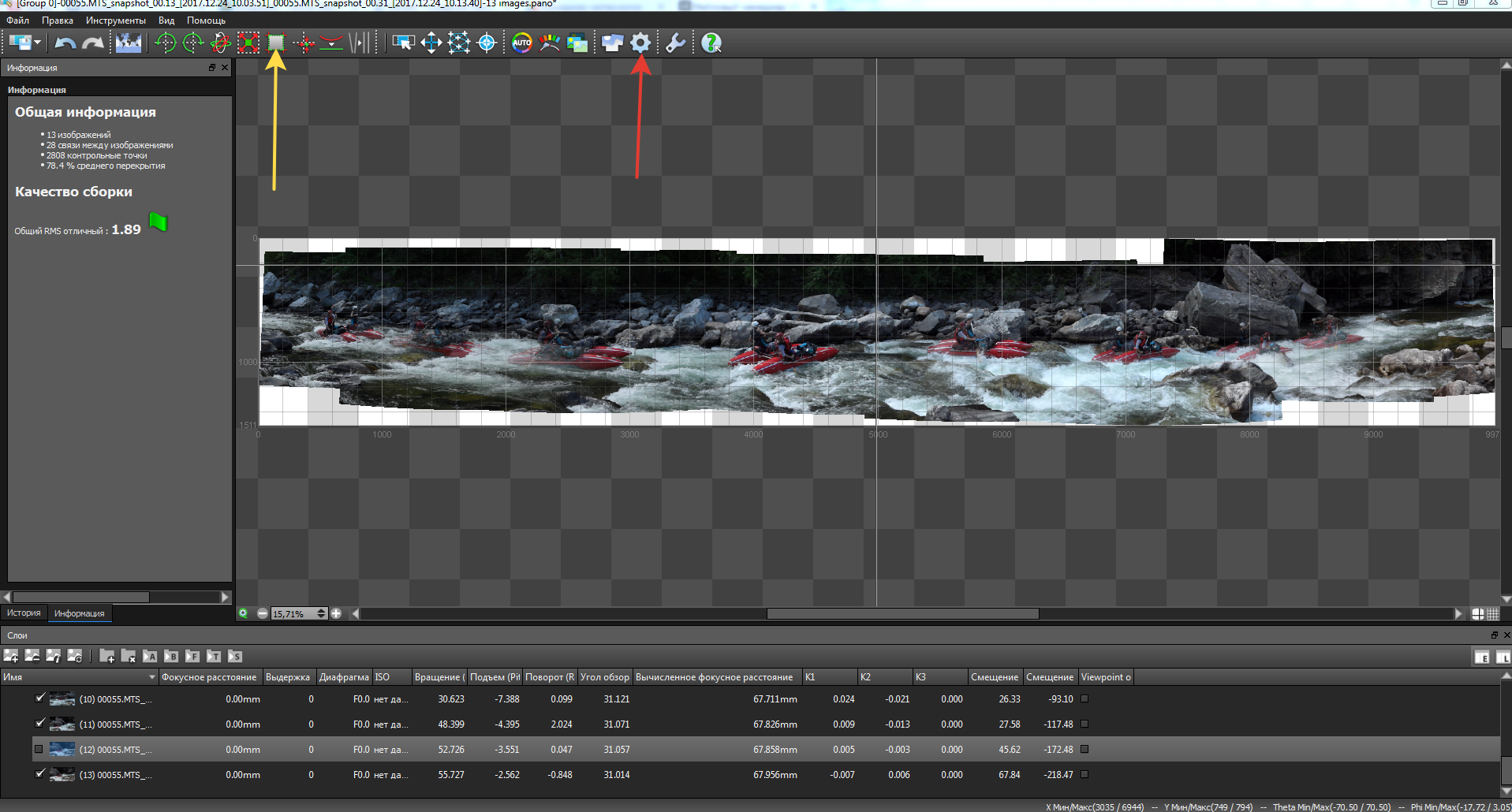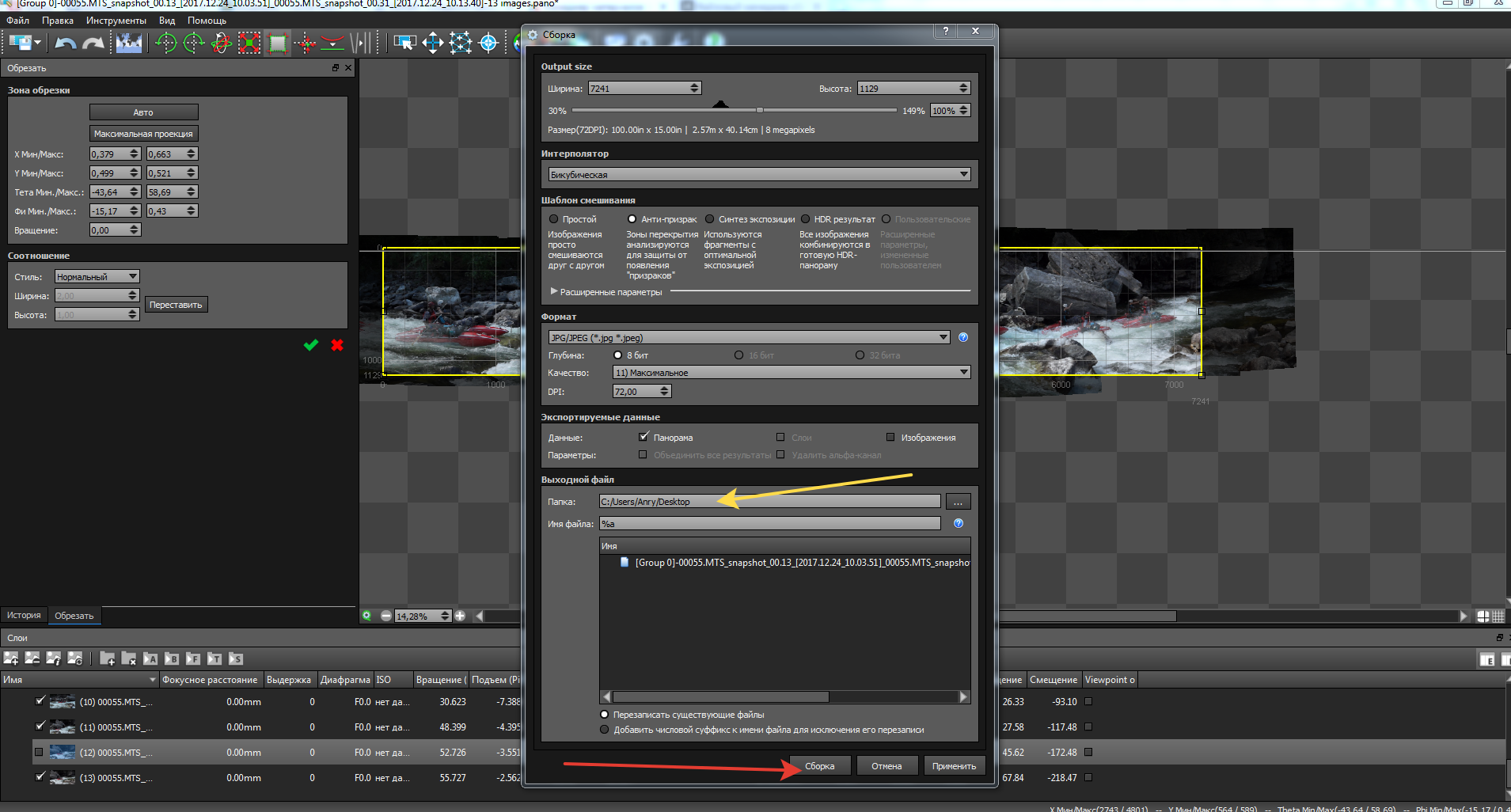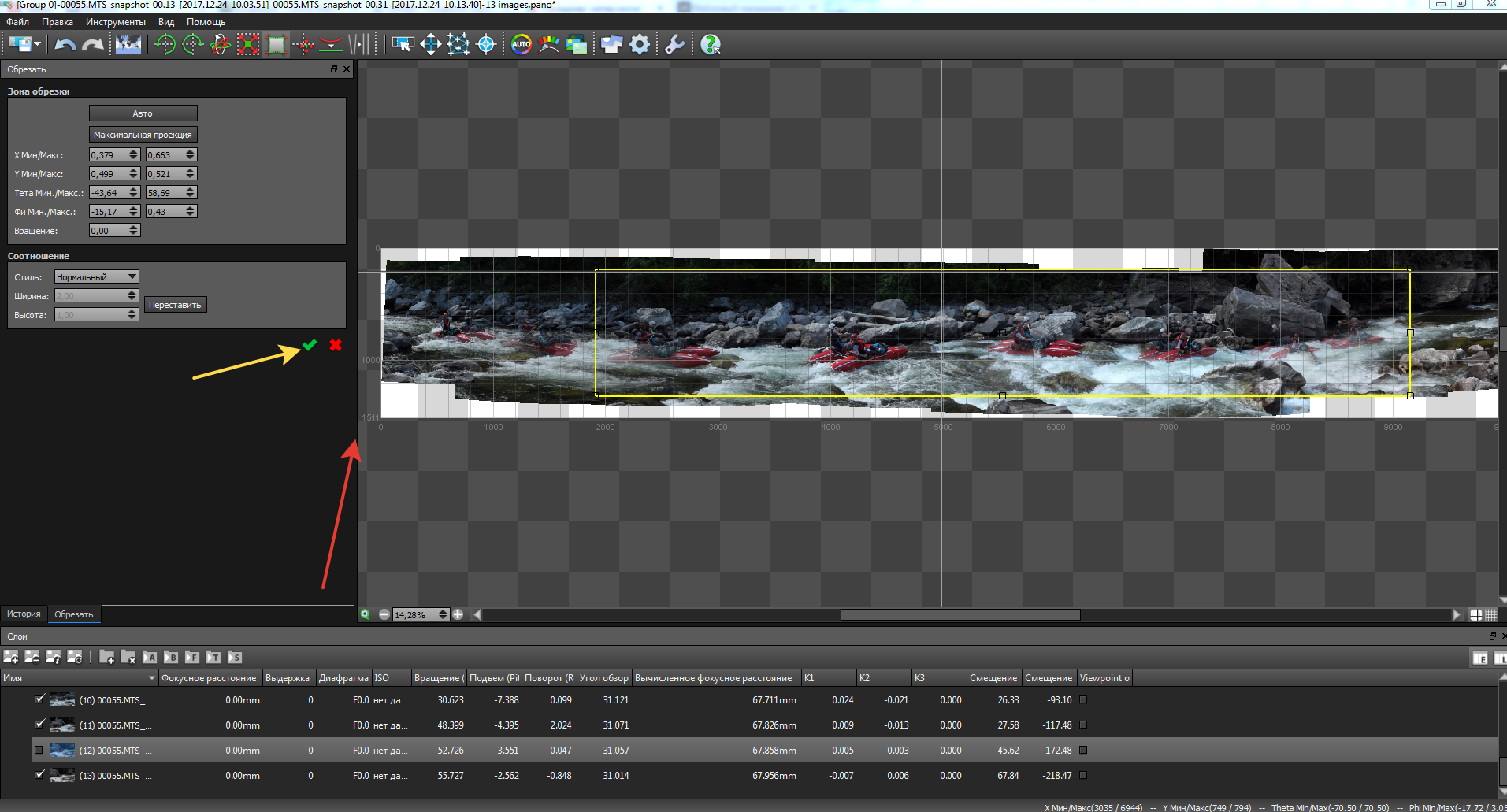В данной статье будет приведено подробное описание процесса создания панорамы движения объекта с помощью программы Kolor Autopano Giga.
К сожалению, программа не бесплатная, но умные люди найдут выход из ситуации с помощью торент треккеров :)
В частности, будет рассмотрено создание фотографии панорамы движения катамарана в пороге, что позволит более наглядно продемонстрировать траекторию прихождения порогов в отчётах. В конце вы научитесь создавать вот такие фотографии.
Сперва же, вы должны запомнить пару требований к фотографиям, которые вы будете использовать.
1. Фотографии все должны быть выполнены с одной точки.
2. Нельзя использовать зум - приближение или удаление в процессе съёмки.
Советы:
1. Вместо специально сделаных фотографий вы можете использовать стоп кадры (скриншоты) с видео съёмки. Например сделаные с помошью программы Media Player Classic. Просто нажмите на паузу при просмотре и при помощи комбинации клафиш ALT+I сохраните снимок в отдельную папку, или кликните правой кнопкой мыши, выберите ФАЙЛ, потом СОХРАНИТЬ ИЗОБРАЖЕНИЕ. Чем больше снимков прохождения сохраните, тем лучше качество панорамы будет, но на практике хватает 7- 10 кадров. Выбирайте ЗНАЧИМЫЕ кадры, которые будут хорошо отображать суть прохождения порога, а так же с чётким фокусом, не размытые. В данном материале мы будем расссматривать вариант с использованием 13 фотографий сделаных в виде скриншотов с видео прохождения порога.
2. Чтобы в итоге получилась более высокая панорама, специально сделайте серию фотографий до или после основного события, с того же места и с тем же зумом, но выше и ниже береговой линии, причём лучше поставив фотоаппарат боком. Это позволит при монтаже заполнить пустые места и сделать обрезку кадро более удачного формата.
Итак, приступим. Программа настроек не требует и готова к работе сразу после установки.
1. Откройте программу, выберите все нужные вам фотографии и мышкой перетащите их на экран программы. В левой части программы будет создана папка с фотографиями и названа Группа 0.
2. Нажмите кнопку СОЗДАТЬ (красная стрелка) и в правой части программы появится автоматически собранная панорама, к сожалению пока с размытым изображением, которую можно редактировать. Далее нужно нажать кнопку РЕДАКТИРОВАТЬ (жёлтая стрелка).
3. Появляется окно редактирования панорамы. Для того, чтобы понять, что получится в итоге, если нечего больше не делать, нажимаем кнопку СМЕШИВАНИЕ.
4. Дожидаемся, когда программа обработает кадры и рамка панорама станет по краям зелёной, а не красной, и наблюдаем получившийся результат. Как вы видите, не все положения катамарана показаны на данном кадре. Всего 7 положений, а не 13, причём 2 из них - 1 и 4 положение явно не полностью отображают объект, а всего лишь его часть, что явно нас не устраивает. В принципе, если сразу выбрать удачные кадры и уменьшить их количество, то в некоторых случаях итог получается сразу какой нам нужен и можно смело нажимать кнопку СБОРКА и сохранять панораму. Мы же рассмотрим вариант, который требует дальнейшего редактирования.
5. Нажимаем кнопку РЕДАКТИРОВАНИЕ МАСКИ (жёлтая стрелка), потом сильно увеличиваем изображение (красная стрелка), затем нажимаем на значок треугольника (синяя стрелка) для того, чтобы развернуть список фотографий, из которых будет создана панорама.
6. Теперь я рекомендую отключить показ всех фотографий, кроме первой, или той, с которой вы хотите начать вашу панораму - надо снимать галочки возле каждой фотографии (жёлтая стрелка). Потом нажать на зелёный курсор (красная стрелка) и начать выделять объект на фотографии, который вы хотите чтобы был виден на будущей панораме. Я не проводил экспериментов в части того, как полно надо выделять объект, просто стараюсь максимально полно заполнить такими курсорами судно и людей на нём. Если есть желание - экспериментируйте с плотностью такого выделения.
7. Теперь нам надо включить отображение следующей фотографии. Если вы видите, что объект на ней перекрывает объект на предыдущей фотографии, то не используйте это изображение, отключите его опять и включите следующее изображение. Если на нём нет перекрытия и наглядность положения объекта вас устраивает - также отметьте на нём курсорами нужные вам объекты и дальше действуйте по такой же аналогии, до тех пор, пока вы не обработаете остальные фотографии. В моём случае я отключил 5 фотографий, а на остальных 7 выделил катамаран и людей на нём. Потом уменьшите масштаб и оцените итоговое положение объектов на панараме. Убедитесь, что нигде нету просветов в кадрах, иначе перекомпонуйте фотографии или добавьте ещё скриншоты на пустые места. В конечном итоге у меня получилась вот такая картинка.
8. Теперь нажимаете опять кнопку СМЕШИВАНИЕ, у вас выскочит табличка про несохранёные изменения в панораме, нажмите ДА. Подождите, пока программа опять обработает ваши фото с применением выбраных вами выделений и можете наблюдать что у вас получилось в итоге. Результатом должно стать проявление именно тех положений объекта, которые вы выбирали при редактировании маски, причём объекты должны быть видны полностью, без пропадания каких либо частей. Если что то пропало - отредактируйте маску снова. У меня получилось в итоге вот так.
Теперь нажимаем на ОБРЕЗАТЬ (жёлтая стрелка), подгоняем фото так, чтобы вся панорама влезла в кадр.
9. Впрочем, это на ваше усмотрение, можно и чёрные пустые места оставить, если необходимо для лучшего восприятия, тогда нажимаем кнопку СБОРКА (красная стрелка на фото выше) выбираем путь сохранения панорамы (жёлтая стрелка на фото ниже) и нажимаем Сборка (красная стрелка).
Соответственно, тоже самое надо сделать и после изменения размеров панорамы и дождаться, когда ваша панорама будет готова и сохранена.
В своём случае, я немного обрезал конечный кадр. Рузультат - первое фото в этой статье.
10. У вас может возникнуть ситуация, когда не видно кнопки применить изменения (зелёная галочка под жёлтой стрелкой), например при обрезке. Тогда просто раздвиньте мышью левую панель (красная стрелка).
На этом всё.